ダウンロードしてすぐに実行
メールの添付ファイルをDropbox にアップロード
ご利用のメールアカウントで受信した添付ファイルをダウンロードしてクラウドストレージサービスDropbox にアップロード。
フローのダウンロード
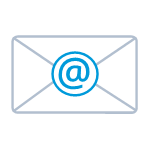
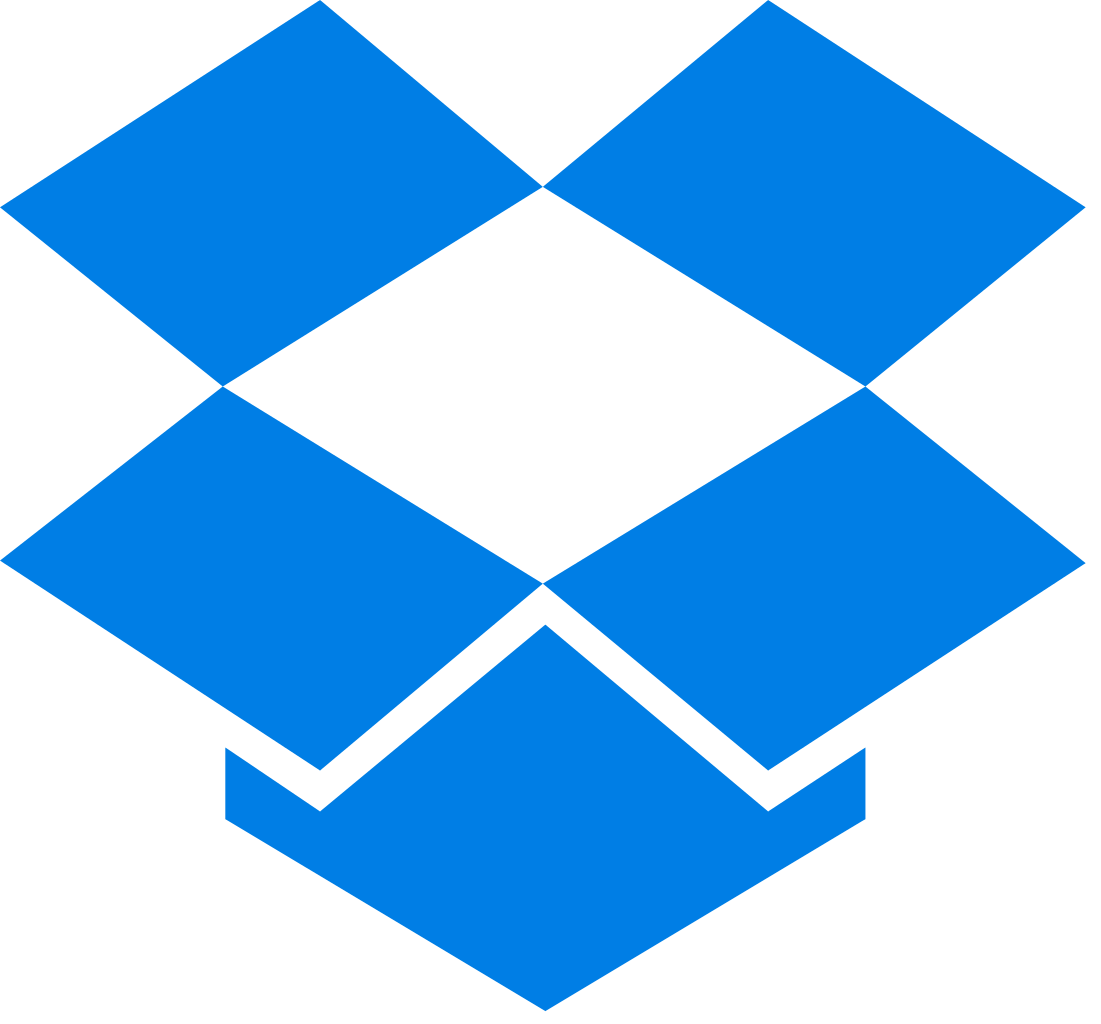
The メールの添付ファイルをDropbox にアップロード sample flow has pre-configured connectors for receiving emails, downloading any enclosed attachments, and uploading them to Dropbox. The following connectors make up the core elements of the flow:
- Email Receive コネクタ: IMAPメールサーバー内の指定されたメールボックスからメッセージを取得します。
- Dropbox コネクタ: クラウドストレージサービスDropbox へのアップロードとダウンロードをサポートします。
各コネクタの[自動化]タブで自動化設定を変更するか、コネクタの[入力]タブの[送信]ボタンを使用してワークフローの各ステップを手動で処理することができます。Email Receive コネクタの[Automation]タブで、アプリケーションがEmail Receive に新しいデータをポーリングするようスケジュールするか、[Output]タブの[Receive]ボタンを使用して手動でデータを受信することができます。
このフローテンプレートをワークスペースで使用したい場合は、以下の手順に従ってください。
ワークスペースをインポートする方法
ワークスペースの作成
はじめに、[Flows]タブに移動し、右上の歯車アイコンをクリックします。ワークスペースの[作成]オプションを選択し、このフローテンプレート用に新しいワークスペースを作成します。
ワークスペースのインポート
次に、同じ歯車のドロップダウンからImport Workspace をクリックします。表示されたダイアログでダウンロードしたフローテンプレート、"emaildropboxexport.arcflow" をクリックして、関連するコネクタと設定をインポートします。フローは任意のワークスペースにインポートすることができるので、個別のワークスペースを使用することをお勧めします。
フローテンプレートのインポートに成功したら、ユースケースに最適なコネクタの設定を開始できます。
Email Receive コネクタ
IMAP サーバーに接続後、接続をテスト
Email Receive コネクタの設定タブに移動します。電子メールと添付ファイルにアクセスするために、必要なIMAP 接続プロパティを提供して、電子メールサーバに対して認証する必要があります。必要なプロパティは各電子メールサーバによって異なり、通常、電子メールアカウントの設定画面で、IMAP アクセスなどのオプションの下に見つけることができます。
Test Connection ボタンをクリックし、CData Arc からIMAP サーバーに接続できることを確認します。
Dropbox コネクタ
Dropbox に接続して接続をテスト
Dropbox コネクタのSettings タブに移動してください。Dropbox と接続するにはConnect ボタンをクリックします。Dropbox のログインページに移動しますので、アカウントのクレデンシャルを入力してDropbox に認証したら、CData Arc とセキュアにファイルを共有できます。
コネクタの設定が完了したら、フローテンプレートを使用できます!
メールの添付ファイルをDropbox にアップロード
フローは動作しましたか?
フローの設定および実行に関してサポートが必要な場合は、CData のサポートデスク までご連絡ください。データ連携のプロフェッショナルがサポートいたします。
