リモートのFTP / SFTP サーバーへアップロード / ダウンロードする方法
Arc は、リモートFTP またはSFTP サーバーからファイルをアップロードおよびダウンロードするプロセスを簡単に作成できます。この記事は、自動化されたFTP およびSFTP フローを数分で実行するためのガイドとして使用できます。
FTP & SFTP コネクタを作成する
Arc には専用のFTP コネクタとSFTP コネクタがあり、どちらも [フロー] ページの「コア」ツールキットから入手できます。これらのコネクタの1 つをフローキャンバスにドラッグすると、コネクタのインスタンスが作成されます。このインスタンスを使用して自動化されたファイルアップロードやダウンロードのフローを作成することができます。
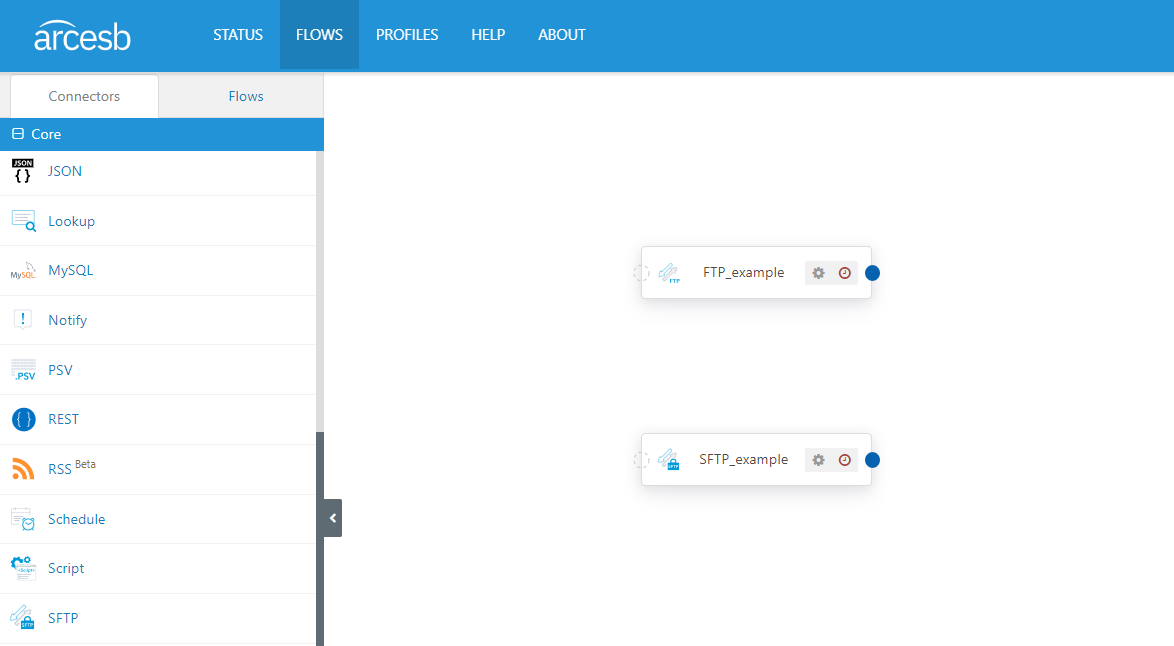
これらのコネクタは、リモートFTP またはSFTP サーバーとの接続ポイントとして機能します。これらのコネクタを使用してサーバーへのアップロードとサーバーからのダウンロードの両方を行うことができます。これらのコネクタにはサーバーへのアクセス権を与える必要があります。
コネクタを構成する
新しいコネクタを構成する最初のステップとして、リモートFTP またはSFTP サーバーの接続の詳細を指定します。
接続を確立する
通常、接続の詳細には以下の情報が含まれます。
- サーバーのIP アドレス(ホスト名)
- 接続するポート(通常はコネクタのデフォルト値のままにします。)
- ユーザー名やパスワードなどのログイン資格情報
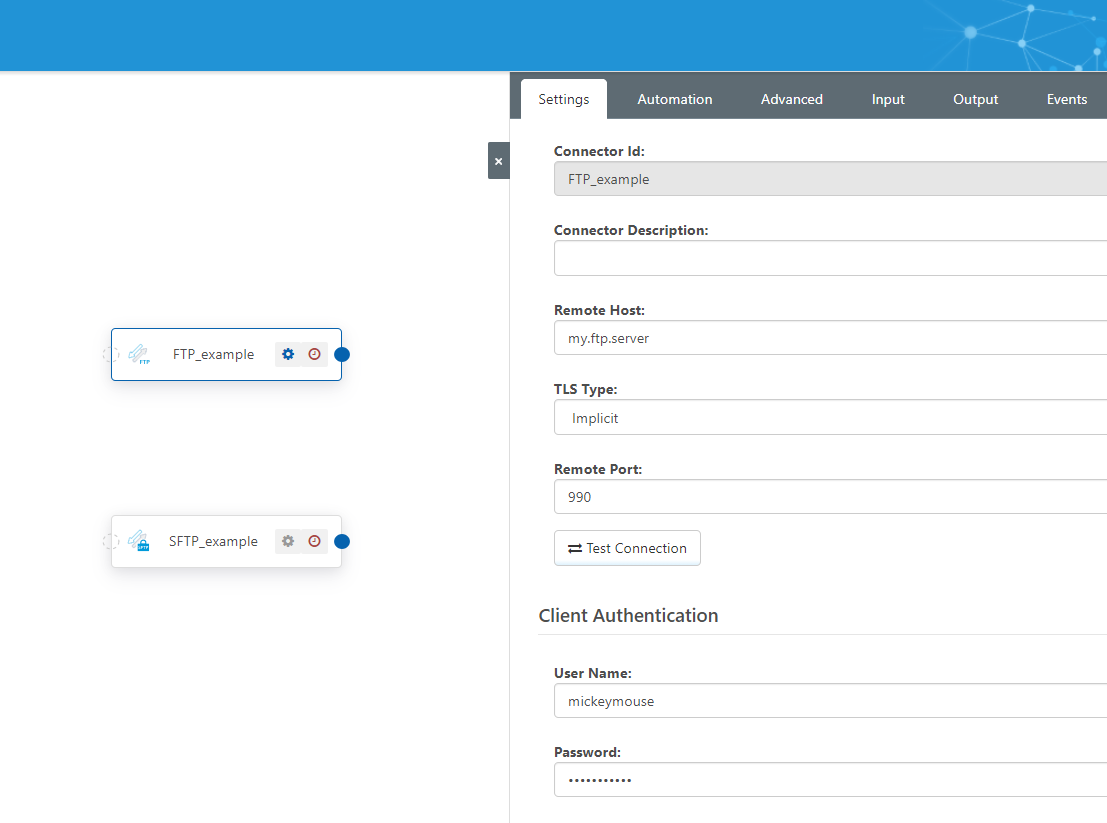
接続を構成したら、接続テストでコネクタがサーバーに正常に到達できるかを確認することができます。接続に成功すると、以下のようなバナーが表示されます。
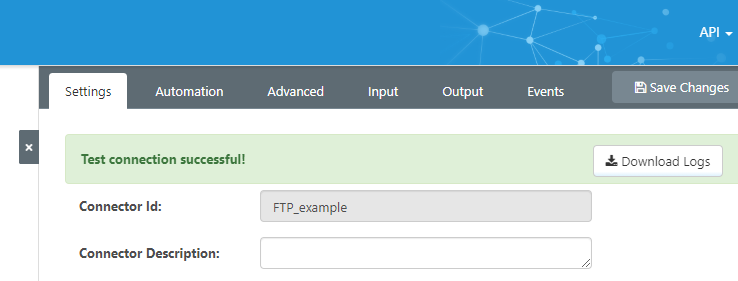
リモートフォルダを構成する
各FTP またはSFTP コネクタは、リモートサーバー上の特定のフォルダをターゲットとしてファイルのアップロードやダウンロードを行います。
リモートフォルダの構成は、「設定」タブの「アップロード」「ダウンロード」セクションで行います。これらのセクションの「リモートパス」フィールドは、該当する場合のファイルのアップロード先およびダウンロード元のフォルダパス(サーバー上)に設定する必要があります。
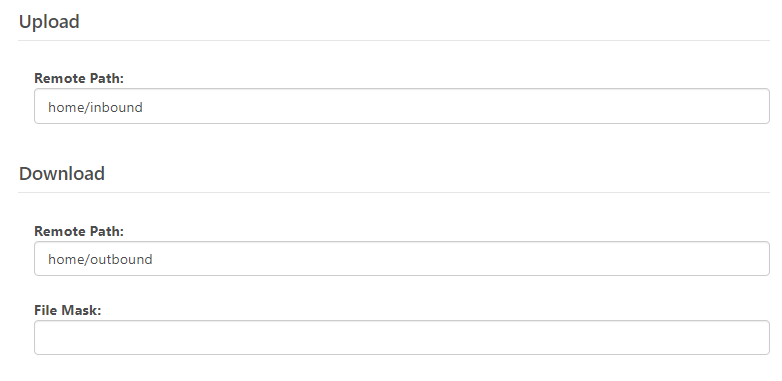
これらのコネクタは、ダウンロードされたファイルをフィルタリングしたり、ファイルが2 回以上ダウンロードされないようにファイルの詳細をキャッシュするなど、追加のダウンロードオプションをサポートします。
オートメーションを構成する
これで、リモートFTP またはSFTP サーバーと通信できるようになり、ファイルをアップロードまたはダウンロードする場所をコネクタに指示しました。次に、オートメーション設定を構成してデータフローを完全に制御します。
「オートメーション」タブには、アップロードとダウンロードのオートメーションを個別に有効にするためのチェックボックスがあります。これにより、ファイルをプルダウンするか、プッシュするか、またはその両方を行うかをコネクタに指示できます。
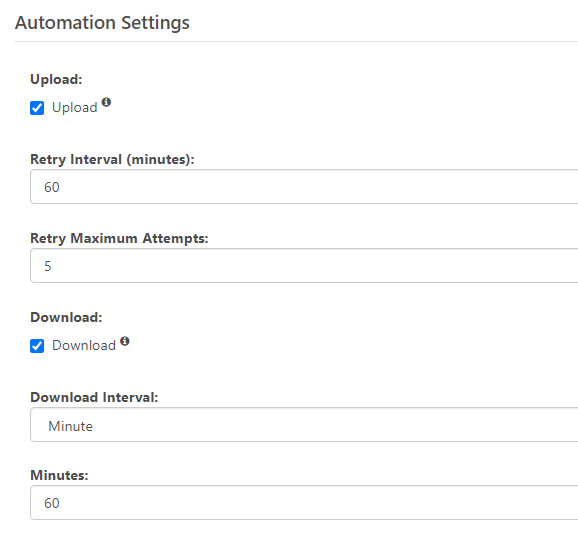
アップロードオートメーションが有効になっている場合、コネクタはインプット(Send)フォルダに配置されたファイルやArc のフローキャンバス青い矢印を介して、コネクタにルーティングされたファイルなどのファイルをリモートFTP またはSFTP サーバーにアップロードします。
ダウンロードオートメーションが有効になっている場合、コネクタはダウンロードするファイルを見つけるために、一定の間隔でリモートサーバーをポーリングします。見つかったファイルとダウンロードされたファイルは、コネクタのアウトプット(Receive)フォルダに配置されます。コネクタが青いフロー矢印で他のコネクタに接続されている場合、これらのファイルはこのアウトプット(Receive)フォルダには残りませんが、フローの次のコネクタに渡されます。
インプット(Send)フォルダまたはアウトプット(Receive)フォルダがファイルシステムのどこにあるかわからない場合、コネクタのインプットまたはアウトプットタブを確認してください。これらのファイルパスはタブパネルの上部にあります。
より規模の大きいフローの一部としてFTP/SFTP を使用する
ここまでの手順を実行することで、FTP またはSFTP サーバーからファイルをアップロードやダウンロードするための自動化されたソリューションが得られます。多くの場合、より複雑なファイル処理を伴う大きなソリューションにも使用することができます。
Arc の柔軟なワークフローキャンバスにより、特定のニーズに応じてファイルを簡単に処理できます。その秘訣は、必要な追加処理を実行する新規コネクタのインスタンスを作成することです。これらのコネクタが青色のフロー矢印で接続されている場合、データはFTP またはSFTP エンドポイントからワークフローの残りの部分に流れます。
たとえば、FTP サーバーからファイルをダウンロードしてGoogle Drive のようなクラウドストレージプラットフォームに保存するとします。必要なのは、既存のフローにGoogle Drive コネクタを追加して以下のようにコネクタを接続することだけです。
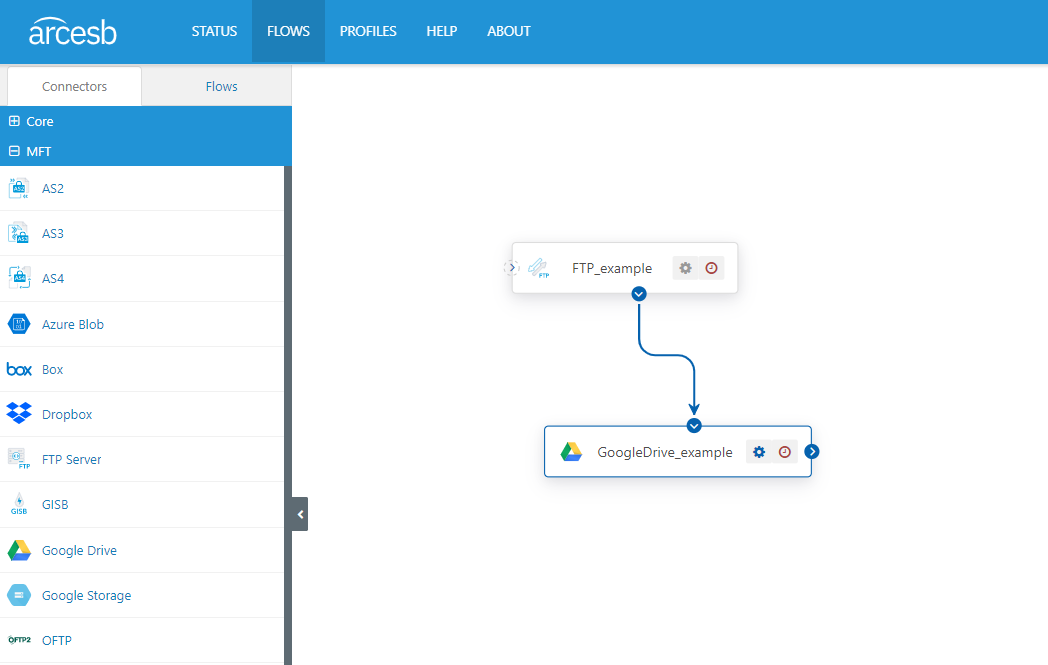
FTP またはSFTP コネクタと同様に、Google Drive の接続の詳細と認証情報を構成し、ファイルを保存するフォルダを設定します。これらの簡単な手順が終了すると、リモートFTP サーバーとGoogle Drive アカウント間のデータフローが自動化されます。
次のステップ
まだお手元にない場合、こちらのページからアプリケーションをダウンロードし、Arc を無料で開始することができます。Arc には、すべての機能を使用できる30 日間の無償トライアルライセンスが付属しているため、この記事で説明されているFTP およびSFTP のオートメーションの簡単さを確認するのにご利用ください。
弊社のナレッジベースには、「CData Arc の起動と実行」、「CData Arc でAS2 接続をセットアップする方法」などの記事もあります。
Arc で独自の自動化されたFTP またはSFTP ワークフローを設定する方法については、いつでも弊社のサポートチームにお問い合わせください。
Ready to get started?
Use CData Arc's free 30-day trial to start building your own custom workflows today:
