CData Arc でFTP / SFTP サーバーを運用する方法
Arc は、独自のFTP またはSFTP サーバーをホストするためのシンプルなインターフェースを提供します。この記事では、取引先からのインバウンドFTP およびSFTP 接続の受信を開始するために必要な各手順について説明します。
FTP/SFTP サーバーのプロファイル
Arc でインバウンド接続をホストする際の最初のステップは、サポートするプロトコルのローカルプロファイルを設定することです。ローカルプロファイルの構成設定は、すべてのインバウンド接続(FTP 接続やすべてのSFTP 接続など)に適用されます。
プロファイルページには、サーバーをホストするときに使用する可能性がある各種プロトコルのタブがあります。
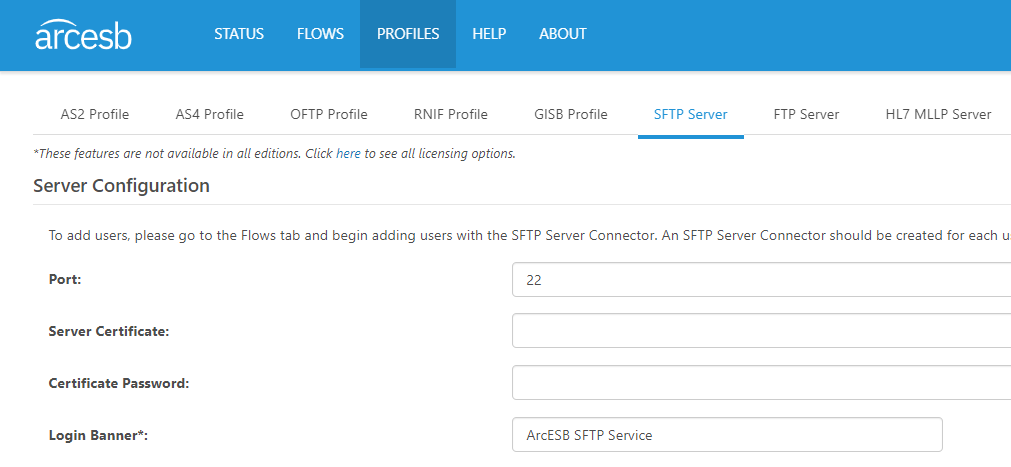
FTP とSFTP のローカルプロファイルは非常に似ており、以下のコア設定が必要です。
- サーバーが着信接続をリッスンするポート
- サーバーを識別するServer Certificate(およびそのCertificate Password)
Arc には、証明書が手元にない場合に独自の自己署名証明書を作成するツールが含まれています。Create Certificate ボタンをクリックするだけで、証明書作成ダイアログが表示されます。
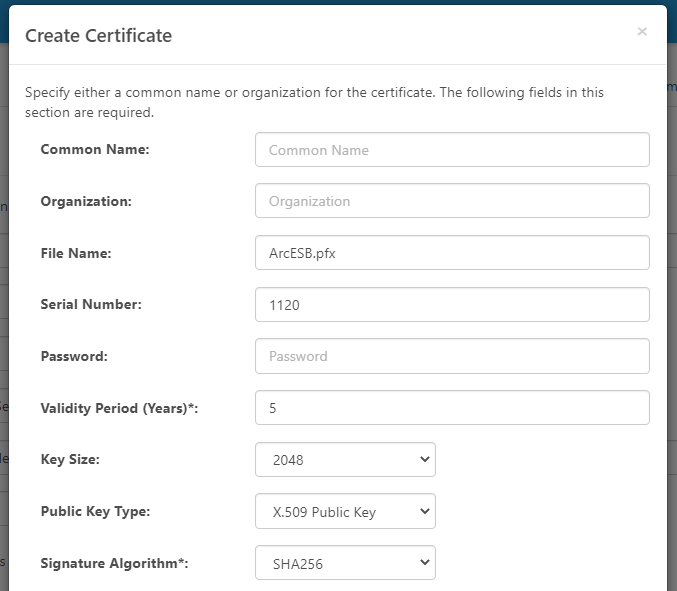
この証明書作成ダイアログで重要なのは、証明書の識別に役立つ共通名や法人名、証明書のプライベートキーにアクセスする際に必要なパスワードです。
FTP およびSFTP プロファイルには、ファイル名またはファイル拡張子に従ってインバウンドファイルをフィルタリングする機能や、サーバーのデフォルトルートを変更する機能など、より高度な構成設定があります。会社のニーズに合わせて自由に構成してください。アプリケーションのデフォルト値は、最もよく使われる値に設定されています。
FTP およびSFTP Server コネクタ
FTP またはSFTP プロファイルを構成したら、フローページでFTP またはSFTP Server コネクタを作成します。
FTP Server コネクタとSFTP Server コネクタには、それぞれ一連のログイン資格情報と専用のホームディレクトリが提供されます。したがって、サーバーに接続する必要のあるユーザーは、それぞれ独自のS/FTP Server コネクタを持つことになります。
フローページ左側のツールバー(MFT カテゴリー)からFTP Server またはSFTP Server コネクタをフローキャンバスにドラッグしてコネクタのインスタンスを作成します。次に、コネクタを構成します。
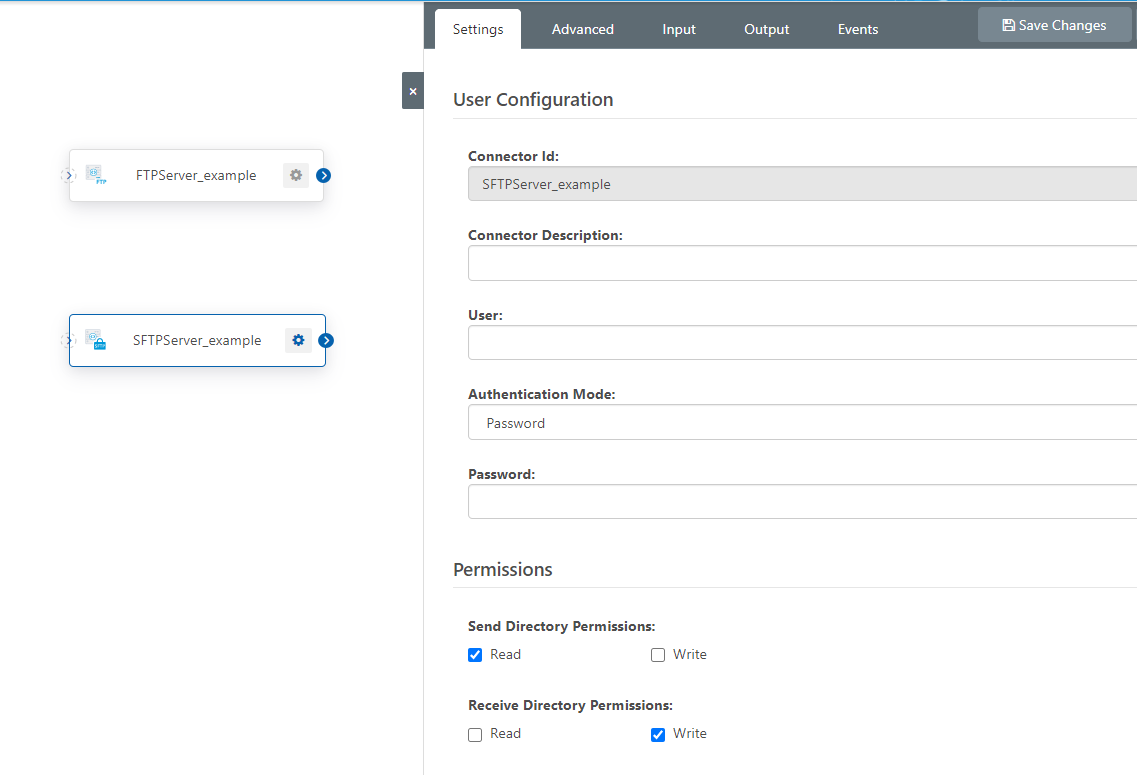
FTP Server コネクタの場合、ログイン資格情報は常にユーザー名とパスワードとして提供されます。SFTP Server コネクタは、公開鍵やキーボードインタラクティブ、多要素認証など様々な認証方法をサポートしており、選択が可能です。
各コネクタはログイン資格情報に加え、ユーザーがファイルをアップロードおよびダウンロードするためのホームディレクトリとフォルダのセットを提供します。
ファイルの送受信
コネクタフォルダの構造
まず、各コネクタには、サーバーのルートフォルダ内に専用のフォルダが存在します。サーバーのルートの場所を確認するには、プロファイルページのRoot Directory フィールドを確認してください。
各コネクタフォルダは、ダウンロード用のSend サブフォルダとアップロード用のReceive サブフォルダが存在します。つまりアプリケーションは、リモートクライアントがReceive フォルダへファイルをアップロードし、Send フォルダからファイルをダウンロードすることを想定しています。
このフォルダ構造は、FTP Server およびSFTP Server コネクタをより大きな構成済みワークフローに統合するのに役立ちます。 このデフォルトフォルダ構造を変更してカスタムフォルダを使用する場合には、コネクタ設定のAdvanced タブに移動し、Local Folders およびAdditional Paths セクションにて目的のフォルダを設定することができます。
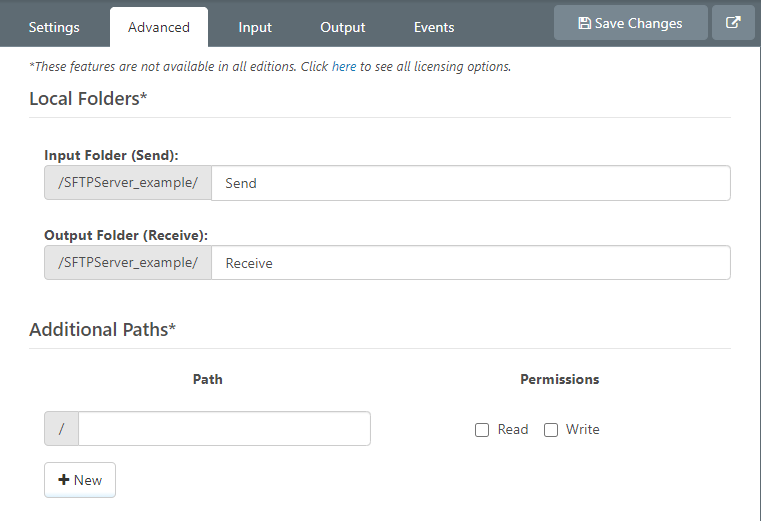
注意:Additional Paths セクションで指定したフォルダは、フロー内のほかのコネクタとは連動しません。Local Folders セクションで設定したフォルダは、次のサブセクションで説明するように、接続されたワークフローの一部になります。
接続されたフローでのFTP & SFTP Server 接続の使用
Arc は、Local Folders セクション内のフォルダ(デフォルトではSend、Receive フォルダ)を使用してワークフローキャンバス内の他のコネクタとやり取りします。
リモートクライアントがReceive フォルダにファイルをアップロードすると、Arc は受け取ったファイルをフロー内の次のコネクタに渡します。
例えば、SFTP サーバーにアップロードされたファイルを自動的にZIP アーカイブに圧縮するとします。ZIP 機能はZIP コネクタによって処理され、青色のフロー矢印を使用してSFTP Server コネクタからZIP コネクタにファイルを渡すようArc に指示できます。
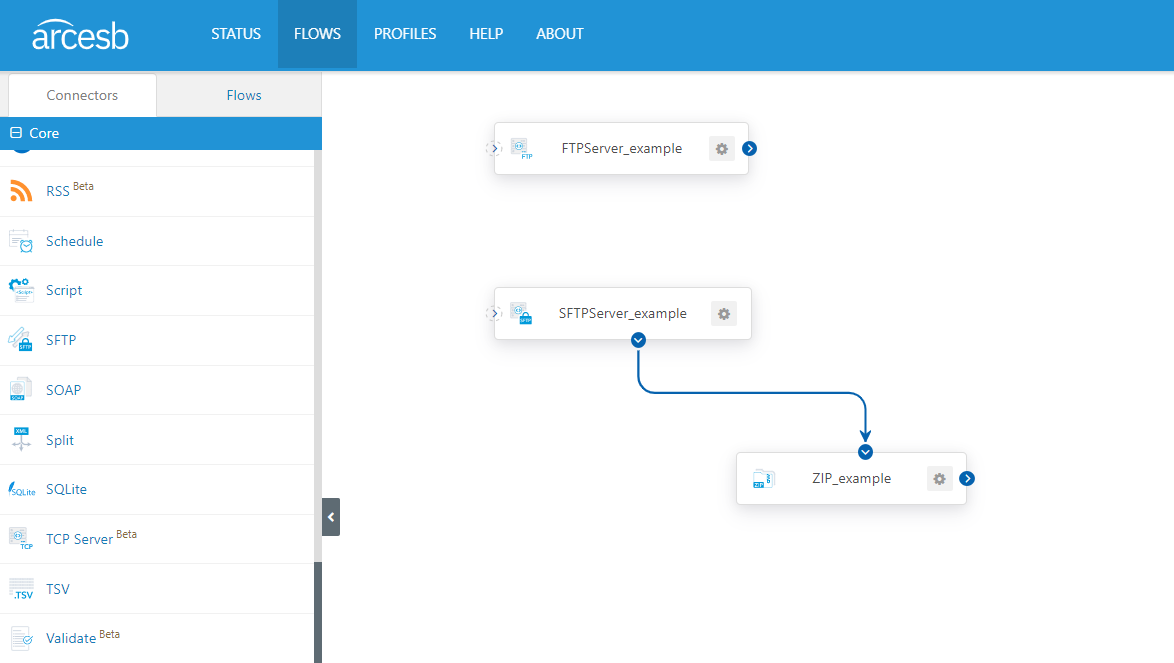
この青いフロー矢印は、SFTP Server コネクタのReceive フォルダからZip コネクタのインプット(Send)フォルダにファイルを移動することを意味します。
同様に、フローを通過してFTP Server またはSFTP Server コネクタに到達するファイルは、そのコネクタのSend フォルダに入ります。
例えば、取引先がサーバーからファイルをダウンロードする前に、そのファイルをPGP で暗号化するとします。Arc のOpenPGP コネクタを使用してこの暗号化を実行し、青色のフロー矢印を使用することで、暗号化されたファイルがSFTP Server コネクタのSend フォルダに渡されるようにすることができます。
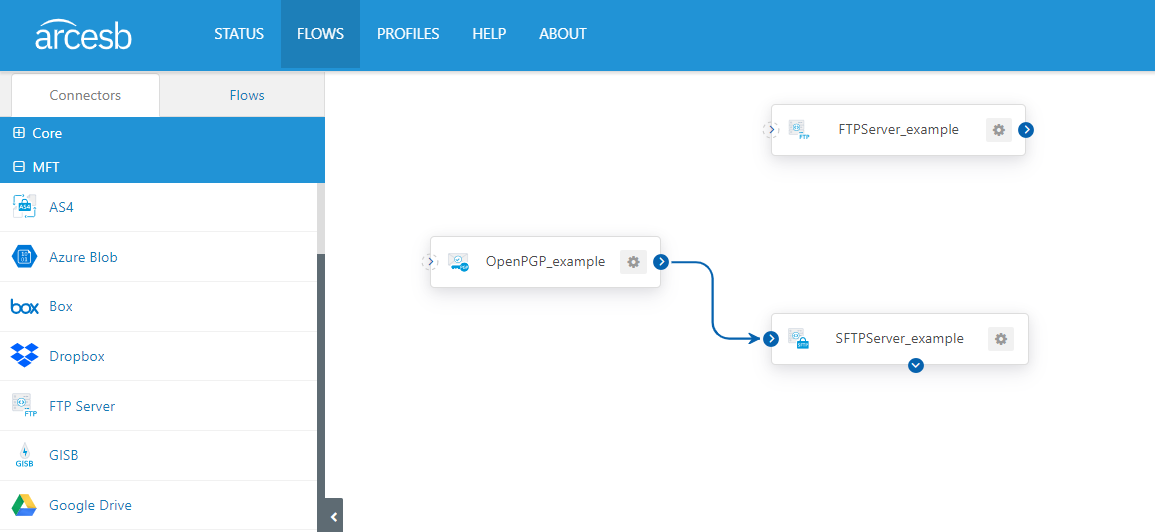
このため、リモートクライアントは、Send フォルダに接続するだけで、より大きなArc のワークフローで設定されたパラメータを使用して処理されたファイル見つけることができます。
コネクタをスタンドアロンサーバーとして使用する
FTP Server およびSFTP Server コネクタは、必ずしもより大きなフローの一部として使用する必要はありません。
サーバーとの間でやり取りされるファイルを処理する際にArc が必要ない場合には、Send & Receive フォルダに直接アクセスしてアップロードされたファイルを検索したり、ダウンロードするファイルを配置するだけです。
例えば、サーバーに転送されたファイルを処理する外部システムがあるとします。この外部システムは、特定のフォルダを監視して処理するファイルを選択しているとします。このとき、FTP Server またはSFTP Server コネクタのReceive フォルダを、外部システムがファイルを取得するフォルダに設定すれば良いです。
同様に、パートナーがダウンロードする必要のあるファイルを生成する外部プロセスがある場合には、FTP Server またはSFTP Server コネクタのSend フォルダを、外部システムがファイルを配置するフォルダとして設定してください。
Active Directory との連携(Windows 認証)
Arc のSFTP Server はActive Directory(Windows 認証)を使用したサーバーへの認証をサポートしています。
このアプローチを使用する場合、前のセクションで説明したSFTP Server コネクタのアプローチは適用されません。代わりに、プロファイルページのWindows 認証を使用にチェックを入れる必要があります。
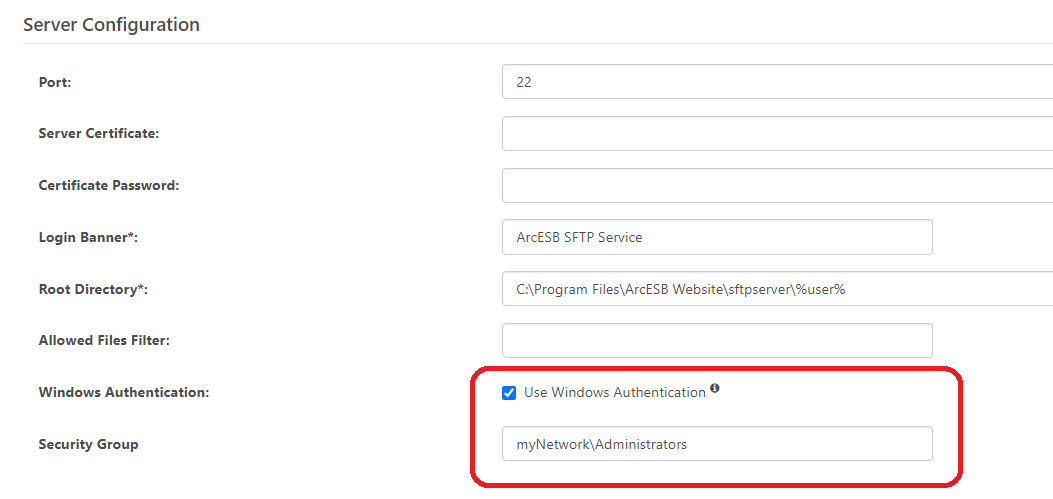
Windows 認証を有効にすると、Security Group フィールドが表示されるため、通常のWindows 認証情報を使用してサーバーにアクセスすることができるWindows グループに設定します。
このアプローチでは、SFTP Server コネクタを使用しないため、「ユーザー」マクロがサーバーのRoot Directory に自動的に追加され、異なるユーザーのファイルは別々に保管します。
Windows 認証を使用してサーバーにアップロードする際に、ファイルが自動的にフローを通過することはありません。ファイルをArc のフローに取り込むには、特定のユーザーのアップロードディレクトリからファイルをプル、またはユーザーのダウンロードディレクトリにファイルをプッシュするFile コネクタをフローに追加します。
次のステップ
まだお手元にない場合、こちらのページからアプリケーションをダウンロードし、Arc を無料で開始することができます。Arc には、すべての機能を使用できる30 日間の無償トライアルライセンスが付属しているため、この記事で説明されているFTP およびSFTP サーバーをホストすることの簡単さを確認するのにご利用ください。
弊社のナレッジベースには、「CData Arc の起動と実行」、「リモートのFTP / SFTP サーバーへアップロード / ダウンロードする方法」などの記事もあります。
Arc ワークフローの設定に関して何かわからないことがあれば、いつでも弊社のサポートチームにお問い合わせください。
Ready to get started?
Use CData Arc's free 30-day trial to start building your own custom workflows today:
