Ready to Download and Run
EDI 210 (Load Tender Invoice) to SQL Server
Receive 210s from your trading partner and integrate the data into a SQL Server back-end.
Download Flow
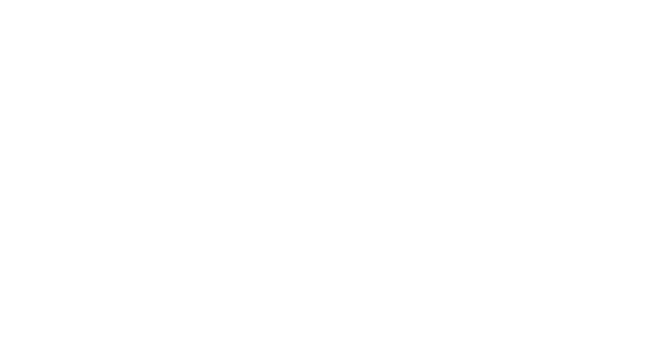
The EDI 210 (Load Tender Invoice) to SQL Server sample flow has pre-configured connectors for mapping & integrating the 210 Load Tender Invoice transaction set into a SQL Server back-end.
The following connectors make up the core elements of the flow:
- X12 Connector: Generates EDI files from XML or converts EDI files into XML for further processing.
- XML Map Connector: Transforms data from one XML format to another, mapping data from the preceeding data format/model into a format/model appropriate for the next connector.
- SQL Server Connector: Allows you to insert or retrieve the data in these documents to or from a SQL Server.
These connectors are configured to automatically move files from one connector to the next until the incoming 210 Load Tender Invoice files are transformed and inserted into SQL Server. You can modify the automation settings for each connector in its Automation tab, or you can manually process each step in the workflow using the Send button in the connector's Input tab.
In addition to the pre configured connectors, the sample flow also provides a setup.sql file that contains the SQL commands required to create a generic database schema for these transactions. You can either run this file in your database management system or, copy its contents into the system's query editor to create the tables in your SQLite database
If you would like to use this sample flow in your workspace, please follow these instructions:
Importing Workspace
Create Workspace
First, navigate to the Flows tab and click on the cogwheel icon in the top right corner. Choose the Create Workspace option to create a new Workspace for this sample flow.
Import Workspace
Then, from the same cogwheel dropdown, click Import Workspace. In the resulting dialog, choose the downloaded sample flow 210_to_sqlserver.arcflow to import the relevant connectors and settings. You can choose to import the flow into any Workspace you like, but we recommend using separate Workspaces for distinct workflows.
Once you have successfully imported the sample flow, you can begin configuring the connectors to best suit your specific use case.
X12 Connectors
Review Interchange Settings for Incoming Documents
Navigate to the Settings tab of the X12 Connector. Review the Interchange Settings and ensure that the following segments contain the correct information:
- ISA05 - Sender ID Qualifier
- ISA06 - Sender Identifier
- ISA07 - Receiver ID Qualifier
- ISA08 - Receiver Identifier
Review the Functional Group Settings for Outgoing Documents
Ensure the following segments contain the correct information:
- GS02 - Sender Identifier
- GS03 - Receiver Identifier
Since incoming documents are received by you, the value X12 is pre configured as the Sender Identifier, and VENDOR as the Receiver Identifier.
The project comes with a sample 210 Load Tender Invoice file, built in templates for Excel, and completely configued XML Map connector that will tranform the XML structure of EDI files into simple human readable XML. If you send this sample file from the pre-configured X12 connector, you can find the 210 Load Tender Invoice file in XLSX format in the Output tab of the Excel connector. You can click on the file to download it and visualize the 210 Load Tender Invoice data in Excel form.
Once you configure the SQL Server and X12 Connectors, the sample flow is ready for use!
Tracking Each Document
EDI 210 (Load Tender Invoice) to SQL Server
Are You Up & Running?
If the answer is yes, congratulations for successfully configuring the EDI 210 (Load Tender Invoice) to SQL Server sample flow!
However, if you are confronted by any issues or have any further questions, please do not hesitate to contact us.
